안녕하세요 오늘은 플러터 개발 환경을 MacOS 에서 구성하는 방법에 대해 소개드립니다.
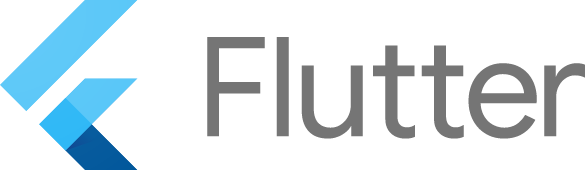
Homebrew 를 이용한 간단한 설치
플러터를 설치할 때 MacOS 의 환경이라면 간단하게 homebrew 를 이용합니다. 패스 설정 및 프로그램 의존성 설치 등의 부분을 간략하게 해주어 편리합니다. --cask 옵션을 제공해야 설치되니 유의해주세요!
brew install --cask flutter
flutter doctor보통 플러터를 homebrew 로 설치하고 위치를 찾지 못하는 경우가 많습니다. 그리고 스택오버플로우에 검색을 하기 마련입니다.
별도의 옵션 없이 설치한 경우는 아래의 경로에 놓이게됩니다. 핵심은 /opt/homebrew/Caskroom/flutter 폴더입니다!
/opt/homebrew/bin/flutter -> /opt/homebrew/Caskroom/flutter/3.3.4/flutter/bin/flutter
플러터 SDK 설치 확인
flutter doctor 명령어를 통해서 설치 현황을 체크해야 합니다. cocoapods 및 xcode 설치가 필요할 수 있으니 항상 확인해주세요!
최근에 MacOS Ventura 로 OS 를 업그레이드하였다면 xcode 를 실행시켜서 MacOS 개발도구를 업데이트 해주어야 합니다!
built-in 설치라 빠르게 설치되니 걱정마세요!
IntelliJ IDEA 를 이용한 프로젝트 시작
IntelliJ IDE 를 사용한다면 아주 편리하게 프로젝트를 세팅할 수 있습니다.
간단하게 IntelliJ 플러그인에서 flutter 를 검색해주세요. Dart 플러그인도 같이 설치해줍니다!
새 프로젝트 팝업 및 옵션 설정
IntelliJ 는 아주 단순하게 프로젝트를 구성할 수 있도록 세팅을 도와줍니다. 그것도 대화형 마법사 스타일로 말이죠!
여러분과 저는 MacOS 에서 개발을 하기 때문에 불필요한 플랫폼 지원은 접어두어도 좋습니다.
과감하게 iOS, MacOS, Web 만 선택해주고 나머지는 제외해주세요! 나중에 필요할 때 얼마든지 추가가 가능하니 걱정 안해도 됩니다!

프로젝트 초기 화면 및 빌드 실행하기
수초 이내에 프로젝트가 만들어지네요! 역시 갓 구글일까요? 프로젝트가 생성되면 IntelliJ 는 아래와 같이 초기화면을 보여줍니다. 폴더가 너무 많고 영어라서 불편한가요? 걱정없습니다. 오늘 저희의 목표는 앱을 빌드해보는 거니까요!

프로젝트 화면에서 오른쪽 상단에 <no device selected> 라는 드롭다운 컨트롤이 있을거에요. 클릭하면 프로젝트 세팅때 설정한 web, macOS, iOS 가 모두 있습니다. iOS 는 시뮬레이터가 필요합니다. 가상 iOS 기기에 연결을 하고 앱 빌드 및 실행을 해야 하니까요!

혹시!! 코드를 보고 있나요? 코드를 보기전에 정상적으로 빌드 및 실행이 되어야 합니다. 코드는 천천히 살펴보아도 충분합니다. 저만 따라오세요

웹 환경으로 빌드 및 실행
일단 만만한 WEB 환경으로 빌드를 해봅시다. 빌드에 몇초면 충분합니다. 참고로 이전 글에서 Flutter 는 다트 언어로 개발한다고 하였습니다. 그런데 웹에서도 잘만 실행됩니다.
플러터의 특징에 대해서 기억이 안나신다구요? 그러면 아래의 글을 한번 정독해주세요! 여러분의 미래를 플러터와 함께할지에 대해 판단할 수 있도록 장단점을 분석해 놓았으니까요!
플러터(Flutter) | Tutorial 01 | Flutter 란 무엇? - 장점/단점 따져보기
플러터(Flutter) | Tutorial 01 | Flutter 란 무엇? - 장점/단점 따져보기
안녕하세요 오늘은 Flutter 란 무엇이며 어떤 특징이 있는지 소개하는 시간을 가져보겠습니다. Flutter는 구글에서 개발한 크로스 플랫폼 앱 개발 도구입니다. 무려 구글이 개발했네요!! 구글이 플
k-in.tistory.com
플러터를 실행하면 좌측 패널에 "Flutter Inspector", "Flutter Performance", "Flutter Outline" 등의 추가 설정 창이 생성됩니다.
맞습니다. 바로 디버깅 환경을 제공해줍니다. 아직 우리는 디버깅까지 갈 단계는 아니므로 아래의 샘플 화면만 보아도 충분합니다.
모든 것은 단계가 있으니까요!
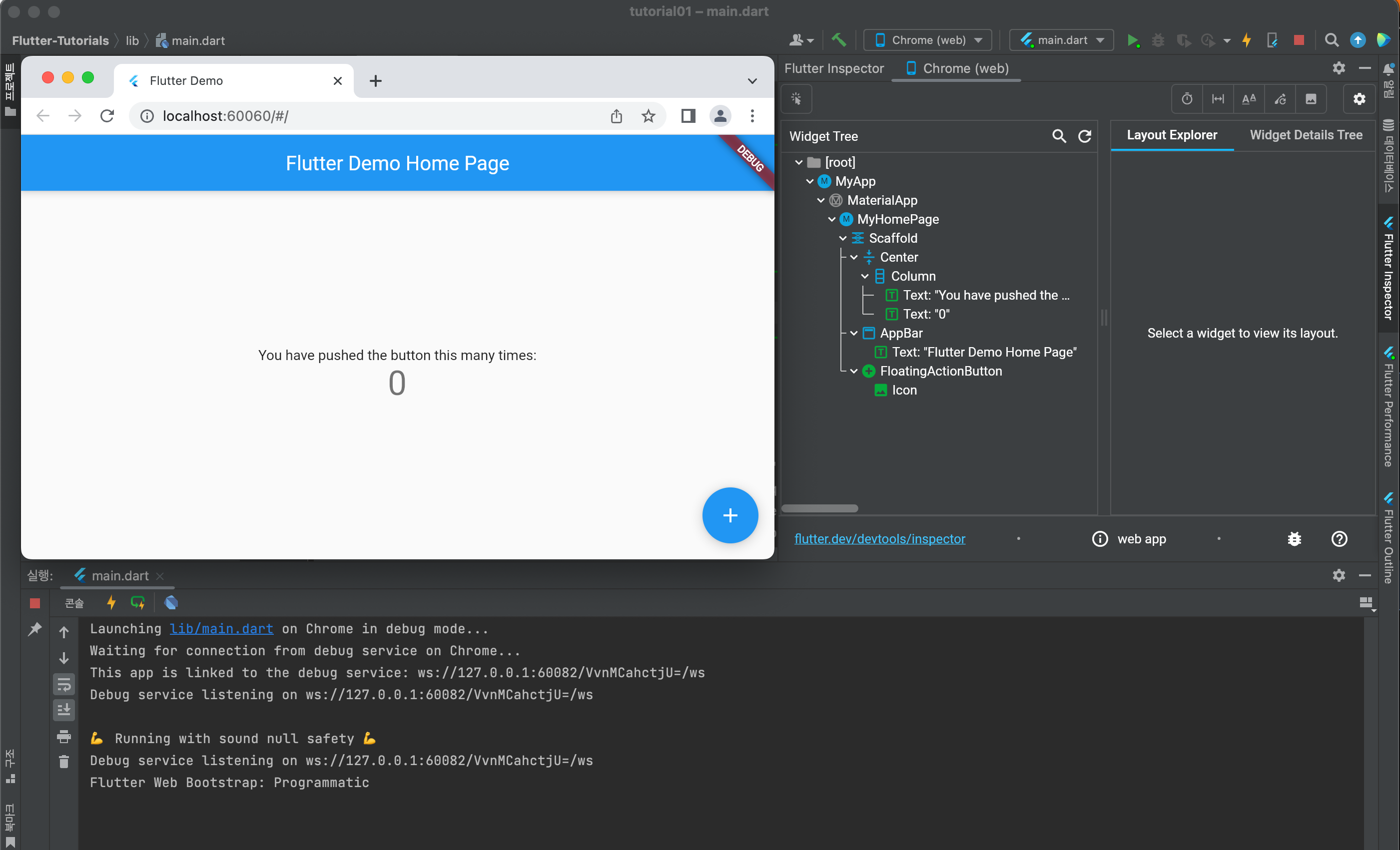
macOS 환경으로 빌드 및 실행
macOS 환경으로 빌드를 한번 해볼까요? 여전히 실행이 잘되는 것을 확인할 수 있습니다. 그리고 한 소스로 데스크탑 UI 를 만들 수 있다는 사실이 너무 마음에 드네요!

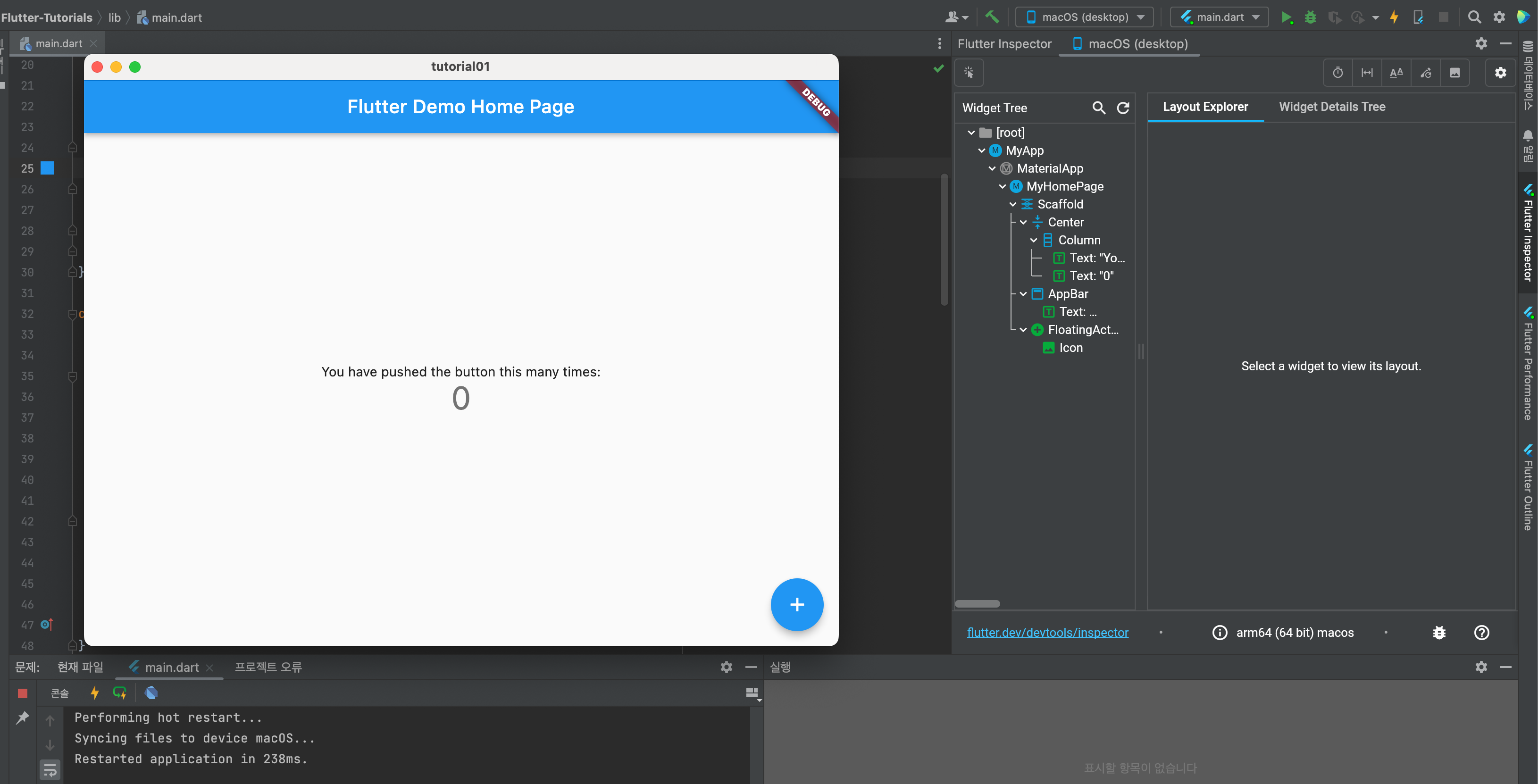
iOS 시뮬레이터 연결 및 빌드 실행
Open iOS Simulator 를 클릭하면 iPhone 14 Pro Max 시뮬레이터가 생성됩니다. 성능에 따라 시뮬레이터 생성이 완료되는 시간에 차이가 있으니 기다리시면 정상적으로 실행됩니다. 무려 14 Pro Max 라니 가슴이 설레네요. (참고로 저는 13 Pro 를 사용하고 있습니다. TMI)
혹시! 아이폰 빌드와 웹 빌드 상에 차이점을 느끼셨나요? 아마도 못 느끼셨을 겁니다. 차이점이 없으니까요! 플러터는 멀티 플랫폼을 지향하고 있고 렌더링 엔진이 중간에 딱 버티고 있습니다! 동일한 코드베이스와 디버깅 환경에서 개발이 가능하니 걱정마세요!
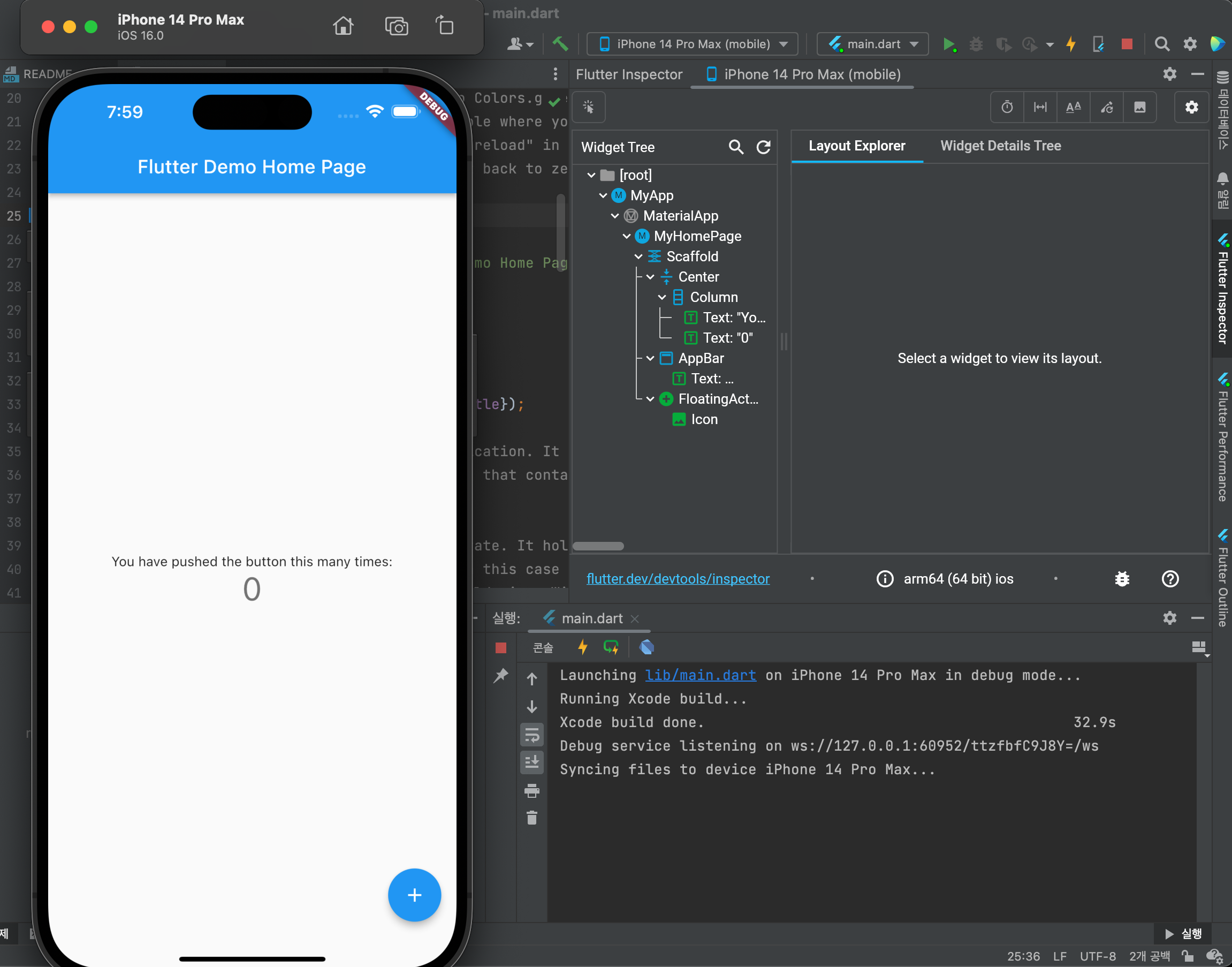
맥북 M1 유의 사항
맥북 M1 을 사용하고 있다면, 분명 아래와 같이 에러를 만나게될 것입니다. 그러나, MacOS 플랫폼 환경에 대한 앱의 빌드 및 실행에는 아무 문제가 없습니다. Warning 메시가 거슬린다면 가벼운 마음으로 아래의 절차를 진행하면 됩니다.
--- xcodebuild: WARNING: Using the first of multiple matching destinations:
{ platform:macOS, arch:arm64, id:00006000-000009102E92401E }
{ platform:macOS, arch:x86_64, id:00006000-000009102E92401E }
Step 1. 플러터 업데이트
- flutter clean 명렁어 실행
- flutter channel stable 로 채널 별경하기
- flutter upgrade 명령어로 플러터 업데이트하기
Step 2. Xcode 업데이트
혹시 Xcode 버전을 OS 업데이트를 하면서 구버전으로 두진 않았나요? 메이저 버전의 OS 업그레이드를 한 경우, App Store 에서 Xcode 업데이트를 기다리고 있을 수 있습니다. Xcode 를 업데이트 해주세요!

Step 3. Xcode 개발 환경의 Signing 설정
iOS 및 MacOS 환경에서 개발을 위해서는 App Store 계정을 기반으로 프로그램에 서명(Signing)을 하게됩니다. 플러터를 사용하더라도 이부분은 피해갈 수 없지요!
xcode 앱을 실행시켜서 여러분의 App Store 계정을 인증해주세요! 인증 방법은 아래의 사이트를 참고해주세요!
https://help.apple.com/xcode/mac/current/#/devaf282080a
https://help.apple.com/xcode/mac/current/#/devaf282080a
To see this page, you must enable JavaScript. Pour afficher cette page, vous devez activer JavaScript. Zur Anzeige dieser Seite müssen Sie JavaScript aktivieren. このページを表示するには、JavaScript を有効にする必要があります。
help.apple.com
맺음말
이상으로 플러터 개발 환경을 구성하고 프로젝트를 생성해보는 시간을 가졌습니다.
또한, iOS, macOS, Web 환경에서 각각 소스코드를 실행해보고 개발 환경이 잘 꾸려졌는지 확인하는 시간도 가졌네요.
조사를 한 결과 일부 M1 칩셋을 사용하시는 분들에 있어 Warnning 메시지가 뜰수 있다는 사실을 면밀한 조사결과 알아냈습니다!
이 경우, 위에서 설명드린 방법을 간단히 적용하여 Warnning 메시지를 없애는 것을 추천드립니다!
그런데, 플러터는 정상적으로 빌드되고 테스트되니 너무 걱정하지마세요!
그럼 오늘도 평안한 하루되세요!
K-IN 드림.

'프로그래밍' 카테고리의 다른 글
| [vscode] Visual Studio Code 확장 프로그램 추천 - MySQL (대부분 DB 연결이 한번에 가능) 데이터 베이스 매니저 확장 프로그램! (0) | 2023.03.03 |
|---|---|
| Memory Footprint 란? (1) | 2023.03.01 |
| 플러터(Flutter) | 현업 개발자가 알려주는 효과적인 플러터(Flutter) 학습 방법 (1) | 2023.01.24 |
| 다트 (Dart) | Language | 널 세이프티(null safety)란? (3) | 2022.11.07 |
| 플러터(Flutter) | Tutorial 01 | Flutter 란 무엇? - 장점/단점 따져보기 (0) | 2022.11.06 |



